Installing on MicroStrategy Mobile
Download
Download the mobile version of VitaraCharts.
You can find the latest links for download from our download site at Main page
Steps
The downloaded file will be different from the web version and is called “VitaraChartsMobile.zip”
This zip file will contain a folder named “VitaraCharts” and a separate folder for each of the visualizations.
Unzip the ‘VitaraChartsMobile’ zip file, you will get around 30+ folders.
Stop WebServer (IIS/Tomcat or equivalent)
Delete VitaraCharts related folders under MicroStrategy mobile plugins directory (if any exist).
Please do not keep any backup copies of VitaraCharts in the plugins directory
Copy over all the folders extracted from “VitaraChartsMobile” zip file into the plugins folder of your MicroStrategy mobile installation. For instance if mobile server is installed under c:\tomcat\webapps\MicroStrategyMobile, you will place all folders under c:\tomcat\webapps\MicroStrategyMobile\plugins
Below is the screenshot of plugins folder after deployment of vitara charts for mobile.
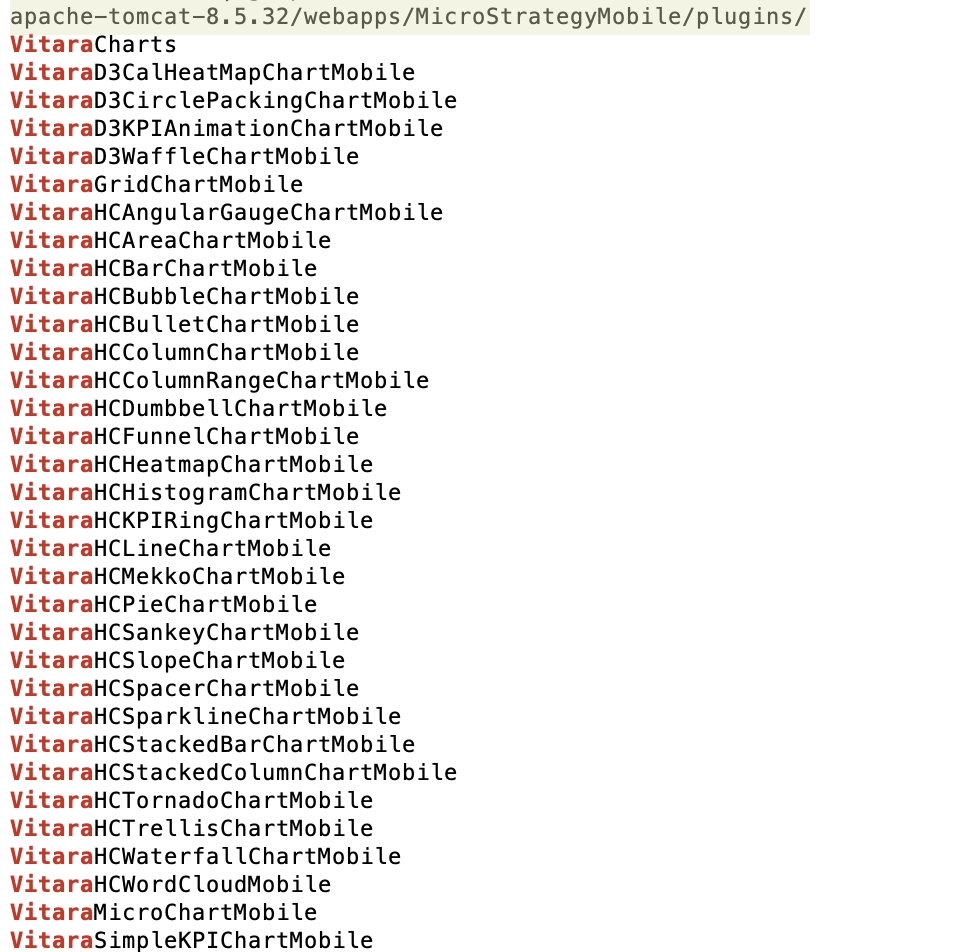
Start WebServer.
Connect your ipad to the mobile server
Configure Mobile Server Path
Starting with version 4.7 the following steps are always required.
After extracting the VitaraChartsMobile plugins into plugins folder of MicroStrategy Mobile server, navigate to the mobile configuration page. Below are are the example URLs to open the configuration web page.
MicroStrategy Installation on IIS/Windows
https://<MicroStrategyMobileServer>/plugins/VitaraCharts/config.aspx
(Example: http://example.com/MicroStrategyMobile/plugins/VitaraCharts/config.aspx)MicroStrategy Installation on Tomcat/Linux
https://<MicroStrategyMobileServer>/plugins/VitaraCharts/config.jsp
(Example: http://example.com/MicroStrategyMobile/plugins/VitaraCharts/config.jsp)Setting Mobile Configuration URL Below is the screenshot of the mobile configuration page. On this page enter the path to the MicroStrategy Web application (not mobile) and click submit.

Setting mobile configuration url to Vitara Charts config also helps to render Vitara Charts without internet access to the ipad/iphone..
Note : Clear cache in the MicroStrategy mobile application and restart the MicroStrategy mobile application on your iPad/iPhone to see the changes.
For detailed instructions on clearing the cache, click here.
Note: Starting with version 5.3.6, a new utility named Health Tool has been introduced.
This tool provides a centralized interface to verify the correct deployment of the Vitara Charts plugin and helps identify potential configuration or compatibility issues.
👉 Click here to access the Health Tool.
Last updated
Was this helpful?
